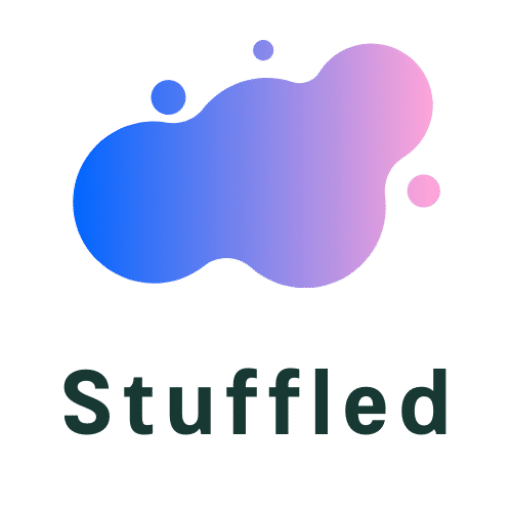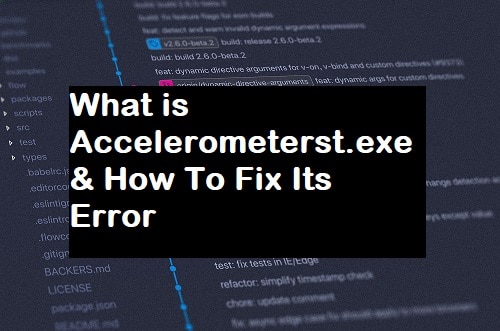Have you recently updated Windows 10 to the Creators Update Version on your system? Instead of getting a better performing computer, you have been greeted with the accelerometerst.exe error on device reboot. If that’s your story then let us first assure you that you are not alone in the problem sea. There are quite some users facing the same issue.
It is the bugs that the new Creator Update of Windows 10 is infected with that is the cause behind this annoying accelerometerst.exe application error message. The error that can only be moved away by clicking on the close button and not the OK button on the popped up dialogue box.
While a simple click on the cross sign of the window can make the error message disappear magically in a second, it springs back to life every time you log back in or reboot your system. Is it a threat? What is the solution? The two obvious questions get answered in this article, keep following.
Content's List
What Is Accelerometerst.exe
It is always best to know about the problem and its causes before finding a solution for it. Developed by HP, accelerometerst.exe is an executive file under the system tray program category. Also known as the accelerometerst.exe HP accelerometer system tray, the file is a part of its Data Protection System.
This is why the error message indicating the failure of the executive file or is missing should be a matter of concern for the users. A failed data protection system on your system is not a piece of good news for your computer and can pose a threat to its security. Two main reasons have been reported to be causing the error message-
- Corrupted or missing VCRUNTIME140.dll file
- Issues in the HP 3D DriveGuard program.
- Infected Microsoft Visual C++ Distributable package
Fixes For accelerometerst.exe – System Error
It is not much difficult to understand after studying the causes behind the accelerometerst.exe application error that the main issue is compatibility. The incompatibility of some programs with the latest Windows 10 update has resulted in the security threat that your computer may be into right now.
Treating it like an emergency, it is important to fix the accelerometerst.exe error windows 10 as soon as possible.
The following are the six methods that have helped users to solve this issue. At least one of them should be able to make your computer safe if not all. Try now.
1) Fix for Application Error Through PowerShell
- In the search box, on your Windows 10 type in PowerShell.
- From the results right-click on PowerShell to select Run as Administrator.
- Type sfc/scannow and press enter to scan the system for corrupted files and repair them immediately.
- Reboot to test if the issue has been resolved.
2) – Fix Error Windows 10 By Uninstalling HP 3D DriveGuard
- Press Windows and I key on the keyboard together.
- Under Settings click on Apps and wait till the apps are loaded on the right pane.
- Find and click on HP 3D DriveGuard and then select uninstall.
- Follow the directions on the popped up wizard window until the uninstallation process is complete.
- Restart to test if the problem has been resolved.
3) Update Microsoft Visual C++ Redistributable Package
- Use the Driver Booster tool or download the update manually from the official Microsoft website.
- Download and Install the available Microsoft Visual C++ Redistributable Package update.
- Choose vc_redist.x86.exe for Windows 10 32bit and vc_redist.x64.exe for Windows 10 64bit.
- Follow the directions to complete the installation process and reboot your computer to check if the problem with accelerometerst.exe unable to start correctly persists.
4) Modify And Restore Microsoft Visual C++
- Press Windows and I key on the keyboard together.
- Under settings, select apps and find Microsoft Visual C++ 2015 Redistributable.
- Double-click and click on uninstall.
- In the uninstallation wizard, select the Modify button instead.
- Keep following the directions in the wizard to complete the restoration process.
- Reboot your system to see if the problem has been solved.
5) Fix using error vcruntime140.dll with re-registration
- Open File Explorer and follow the path C:\Windows\System32
- Now search and find VCRUNTIME140.dll file in the folder only to confirm its presence.
- Close all the windows and press Windows and R key together to launch Run window.
- In the space, type in Regsvr32 /U C:\Windows\System32\VCRUNTIME140.dll
- Click on the OK button and then wait to let the process get completed.
- Press Windows and R key again to launch open the Run window.
- Type Regsvr32 C:\Windows\System32\VCRUNTIME140.dll and click on OK.
- Let the process complete and reboot to check for the HP accelerometer error.
6) Restoring To Previous Build
- Press Shift and Power Button together.
- Click on Restart without leaving the shift button.
- In the advanced mode, select Troubleshoot.
- Click on Advanced Options next to find Go Back or Restore to the previous build.
- Click on it.
- Following which you will be asked to log in to your account.
- Log in and select the Go Back or Restore to the previous build option again.
Conclusion
While the 6th method is a solution that can be used to fix almost any problem in your system, it is still recommended to try other methods before trying the final one.
Restoring or going back to the previous build removes all the latest updates which may be risky for your computer’s health. Whereas other methods if successful can fix the HP accelerometer update error without having to delete the latest updates which can eventually be more beneficial.