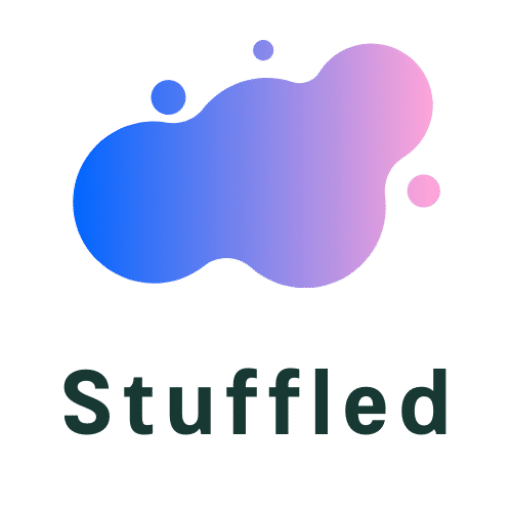Apple products are renowned for the utility that they provide to users. This is especially true when it comes to MacBook computers.
Interestingly, though, these machines come with a large handful of features that many people are entirely unaware of. But, they’re all straightforward (and provide plenty of utility).
Not sure where to start? Don’t worry, we’ve got you covered.
Let’s take a look at Mac tips you need to know about.
Content's List
1#) Getting Into Your Computer When You Forgot Your Password
The average person has a handful of passwords that they need on a regular basis. Login credentials for bank accounts, email, and social media can easily leave you with a large variety of passwords to remember.
Ironically, attempting to keep these fresh in your mind could result in you forgetting one of the most important passwords of all— the one you use to log into your Macbook.
Fortunately, there’s a solution.
After turning off your Mac, hold Command + R before pressing the Power button. Continue to hold these two keys until you see a loading bar appear underneath the Apple logo.
In the menu that appears, click on Utilities and then Terminal. After a window displays, type ‘resetpassword’ and press the Return key.
You’ll then be able to use the Reset Password tool to resolve your issue.
2#) Sign Online Documents
For those who frequently deal with electronically signing PDF documents they receive through email, this is one of the most useful tips you can learn for your Mac.
While viewing the email in your Mail app, you’re able to drag the PDF into an email message. Then, you can hover your mouse over the document and select ‘Markup.’
A window will appear that will serve as an area where you can electronically sign the document. You have two options at this point:
- Use your computer’s trackpad to write your signature
- Sign a sheet of white paper and upload a picture of it to use as your signature
Regardless of which decision you make, you’re able to save your signature for future use.
3#) Create Keyboard Shortcuts for Any Type of Action
This capability is a blessing for those who continually engage in repetitive tasks on their computers.
To get started, navigate to System Preferences | Keyboard | Shortcuts | App Shortcuts and click on the ‘+’ icon.
Afterward, a window will appear that allows you to select the application, command, and shortcut. After clicking ‘Add,’ the changes will be implemented and you can drastically increase your productivity.
4#) Split View
Sometimes, viewing two applications or windows directly adjacent to each other is the best way to get work done. When attempting to arrange them yourself, though, it can notably difficult to size them appropriately.
Bring your mouse to the upper-left corner of a window. Then, click and hold the green ‘full screen’ button.
You’ll then be given the option to arrange the window on the left side or right side of your screen. You can repeat this process with a separate window and choose the opposite side in order to have both windows be adjacent to each other.
To exit Split View, you can simply press the Escape key.
5#) Currency Conversions and Calculations Through Spotlight
There isn’t too much depth to go into about this one, but it’s worth mentioning due to the sheer level of convenience it provides.
By opening your Mac’s search function (which is known as ‘Spotlight’), you can type a dollar amount in order to have it converted to popular currencies.
For example, typing ‘$650’ will display ‘591.50 euro’ as of July 2020.
Similarly, you can use the search bar to type calculations and have the results displayed below.
6#) App Loading on Start-Up
There are few people who enjoy watching their Mac load countless applications on its own each time the computer is powered on. In some scenarios, your machine may even stress itself while attempting to open all of the necessary programs.
Fortunately, all it takes is a quick and easy fix in order to solve this issue.
Navigate to Preferences | Users & Groups | Login Items. From here, you’ll have full control over what applications automatically open whenever you power on your Mac computer.
7#) Audio Settings Customization
A common worry among those who frequently use Bluetooth headphones with their computers is that the audio they’re listening to will suddenly play over their machine’s speakers.
If a pair of wireless headphones die, for example, this isn’t an impossibility.
By clicking on System Preferences and navigating to Sound, you’ll be able to select an option that allows you to control your computer’s sound settings fro the menu bar at the top of the screen, something that’s highly useful when you’re working with multiple audio devices (such as wireless headphones and a microphone).
For those who are interested in learning more about getting involved in their own audio projects, you can learn more about how to record voice on Mac here.
This will also give you the capability to control the volume of your audio device from this location.
If you’d like to have a bit of the extra space back on your screen that your menu bar appropriates, you can also select an option under System Preferences | General that only displays the menu bar when you move your mouse toward the top of the screen.
8#) These Mac Tips Are Worth Trying Out
And you’ll likely find that your life is far easier once you learn them.
With the above information about these Mac tips in mind, you’ll be well on your way toward making the most of your machine.
Want to learn more tips that can help you out in the future? Be sure to check out the rest of our blog.