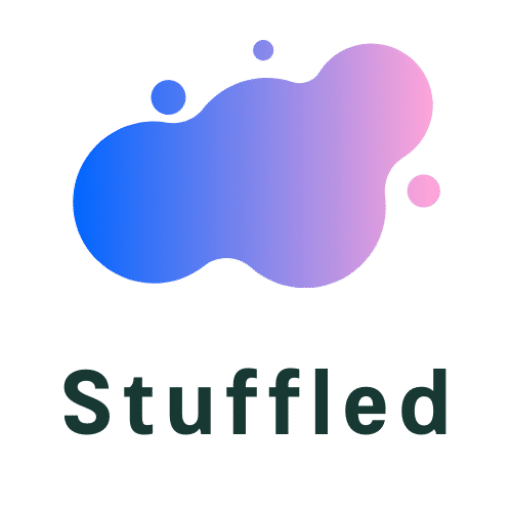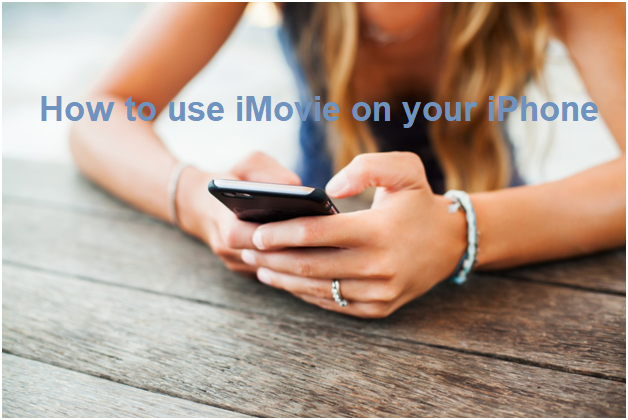Did you know you can edit movies on the go?
iMovie is a built-in video editing platform available on Apple products. It allows its users to create high-quality videos to upload directly to YouTube or save them to their phones.
iMovie saw its first release back in 1999 and was available on the iPhone since 2010. It still gets updates today!
It’s a highly intuitive and simple app to use. But if you’re new to using iMovie on your iPhone, we’re here to help!
Read our guide here to learn how to use iMovie on your iPhone.
Content's List
1#) How to Install iMovie
If iMovie isn’t among your default apps, you can find it on the Apple app store. It’s a free app and has different versions depending on your device. iMovie uses over 700MB of space and requires a WiFi connection.
Using iMovie on the iPhone is different from using iMovie on Mac. To learn the latter, you can check out this guide showcasing how to use iMovie on Mac.
2#) Starting Up iMovie
iMovie will welcome you to the start-up page. It shows you a list of things you can do on the app, including:
- Split – split a video clip into two halves
- Trim – shorten a video’s length from either the beginning of the video or the end
- Adjust speed – make your clip play faster or slower
- Add transitions – add simple transitions like crossfades or wipes
- Add title – add a line of text to your video
- Add filter – give your video special effects or colors
- Add music and sounds – add music or sound effects to your videos
- Remove audio – delete an audio clip associated with the video
3#) Make a New iMovie Project
To start a new project, tap on the Create Project button on the app’s main panel. iMovie will prompt you to choose between making a movie or a trailer. Creating a Movie gives you a blank workspace. Choosing Trailer gives you a list of templates to work with.
4#) Import Clips and Other Media
The next screen prompts you to select the clips you want to use. This categorizes your videos and pictures by Moments. If you’re making a video celebrating a specific event, you should easily be able to find your needed clips.
Tap on the videos and photos you want to use for your movie. At the bottom of your screen, iMovie will indicate how many clips you selected. Assuming you don’t cut these videos, iMovie will also predict how long your movie will be.
Don’t worry about starting over if you forgot to add a clip. You can add more clips later on. iMovie will arrange your clips in sequential order.
You will see your clips on the strip at the bottom of your screen, otherwise called the timeline. iMovie will add transitions in between your clips. If you want to preview your movie, swipe your finger across the timeline.
You can also swipe to the start of your movie and press the play button.
5#) Edit Your iMovie Clips
Tap on a clip to enter editing mode. A yellow outline will indicate that you entered editing mode. You’ll need to learn how to split a clip.
Splitting allows you to break down long clips into different sections. This also allows you to add transitions between your clips.
- Determine where you want to split your clip. It has a white marked line
- Select Split
- A box will separate your two clips
Here, you can add a transition. To shorten a clip, simply follow these steps:
- Tap on the clip that your wish to shorten. You should see a yellow outline around that clip
- Press and hold the yellow bar and drag it to where you want the clip to begin or end
6#) How to Adjust Clip Speed
iMovie allows you to edit your clips so that you can play them in fast or slow motion. To do this, locate the icon that looks like a car’s speedometer. Afterward, follow this process:
- Press on the speedometer icon
- You will find a highlighted yellow area below your clip
- Drag the beginning and endpoints to where you want your clip to speed up or slow down
Slide the control towards the tortoise if you want a slow-motion video. Slide it to the hare to speed it up.
7#) How to Add Transitions In iMovie
iMovie puts a Dissolve transition in between your clips by default. That might not work for every project, however. If you want a different transition, here’s how to do it.
Start by tapping on the transition you want to change. Select your desired animation. To apply the new transition, tap anywhere else on the screen.
8#) How to Add Effects And Filters
iMovie allows you to add filters to your movie clips. These allow you to slightly alter how your movie project looks. Some of the filters available on iMovie are:
- Black and white filter
- Blast
- Blockbuster
- Blue
- Camo
- Dreamy
- Silent era
- Vintage
- Western
Don’t know how to add effects and filters?
Select the clip you want to add an effect to by tapping it. Locate the three circles on the bottom right corner of your screen and tap on it.
Choose which effect you want to apply.
9#) How to Add Music and Titles
Locate and tap on the + button. Select Audio and this will open up a window of music to choose from. You may select music from iMovie’s built-in music, sound effects, or from your Apple Music app.
Tap on the song you want to use. iMovie will then drop it into your timeline. Double-tap the audio clip to edit.
iMovie gives you six title styles to choose from. These are:
- Standard
- Prism
- Gravity
- Reveal
- Focus
- Pop-up
Tapping on any of these titles will show you a preview. Here’s how to add a title:
- Enter editing mode and tap on the T icon.
- Select your desired title.
Choose whether to display it on the center or bottom of your screen.
10#) Export and Share
To finish your movie, tap Done. You can also tap on the Share button to share your finished movie online or with friends. Make sure to check what kind of movie file you’ll want as this can affect file size, compression, and audio quality.
11#) Now You Know How to Use iMovie on Your iPhone
Learning how to use iMovie on your iPhone can lead to a few amazing projects. There are movies and short films made entirely with a phone and this editing tool can help you make your own.
But why stop here? We provide a wide range of guides and lists for all your tech needs. Don’t hesitate to check some of our product reviews and digital guides today!