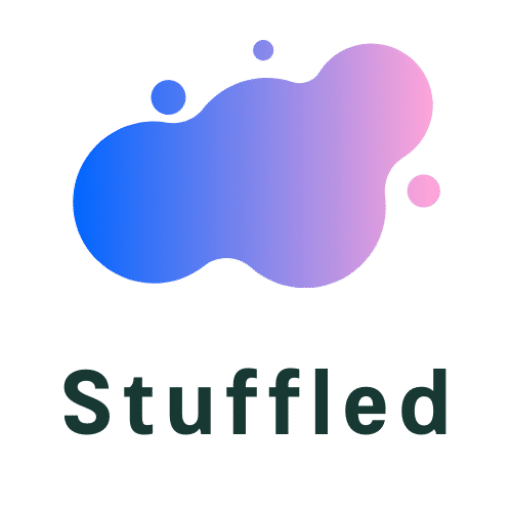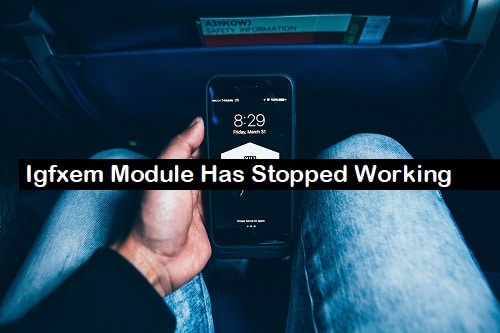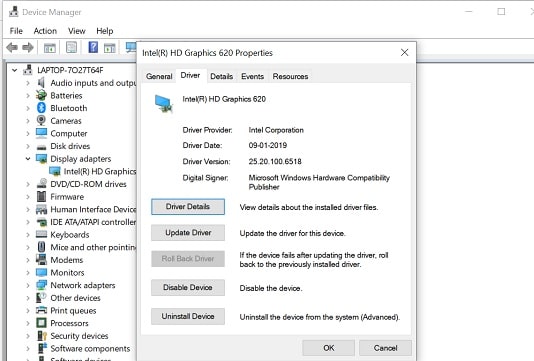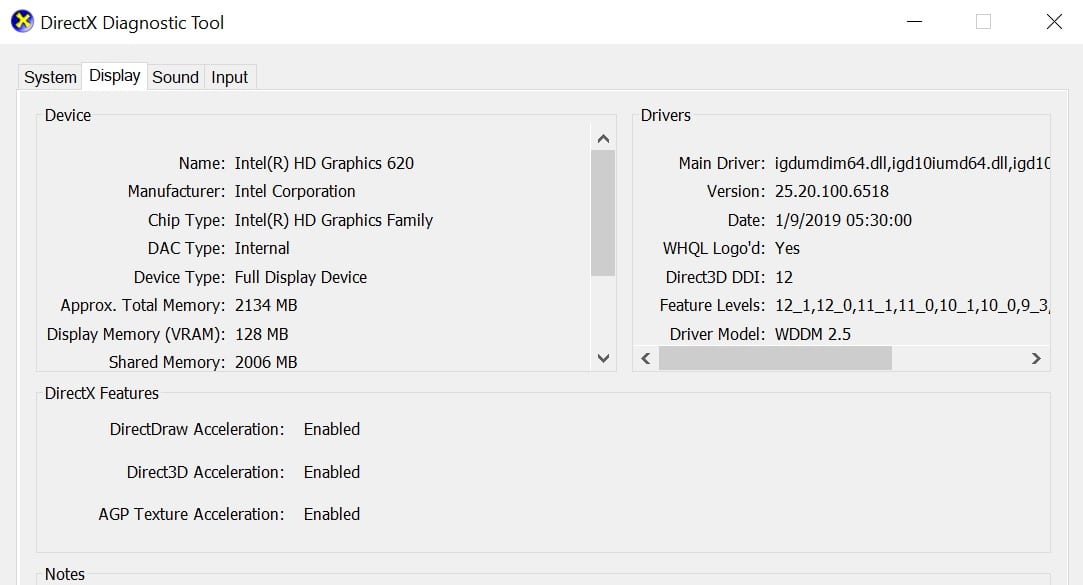Igfxem module is a part of the intel primary graphics interface that will support your system on some occasions. However, sometime after you update the windows 10 OS or want to login with your OS, you get the error igfxem module has stopped working. People want to know about the cause and the resolution of their problem regarding the igfxem module. I will tell you the best fixes that will help you to resolve the stopped working error.
Content's List
Cause of the error
This error’s cause is mainly due to the updation of the intel graphics driver. In some cases, people update their OS also cause this problem in your system. So, if your updates are pending or you updated the OS features in the present, then you get the igfxem module has stopped working error on your system.
In many cases, when you make some changes in the intel core graphics drivers and file during any game or software installation also create the issues for the people. So, you also need to check that at the time when you think about the causes of the error.
Fixes of Igfxem Module Has Stopped working
1 Update Intel Graphics Driver Automatically
It is the first fix for the problem in this your system automatically detect the require update and then start all the process. The automatic way is the easiest in the book of the fixes for the igfxem module has stopped working.
1) Press the Windows + R together that will open the RUN command window in the lower section of your screen.
2) Now enter devmgmt.msc command in the text field and press the okay button, it will open the device manager window on your system.
3) Now click on the display adapter option, double click on the Intel adapter, You will get a new window there on your display.
4) You can see the two options one is “update driver” and role back driver.
5) If you want to update it, then press the update driver option and then select search automatically update driver update option and your system will find the new version of the current update.
6) You can use the roll back driver option in case you will get the igfxem module has stopped working due to the latest update of your driver.
Also Read: Warframe Control Module What is it
2 Update Driver Manually
In case, you do not work on updating your driver automatically; then there is a second option with the manual method. To process it, please follow the instructions.
1) Hold the Windows+ R button together, and you will get the run command window.
2) Enter the “dxdiag” command and press the ok and then press the display in the new window.
3) now check your driver name and reach to the intel website and download the intel user interface adapter.
4) now install it on your system and restart the PC.
Note: In case, you updated your OS then you can try to refresh the driver because when we update the OS files, there are various things changed. If you are getting the error again and again, then please try to reinstall or install the whole driver to check the below lines.
3) Reinstall the complete intel Driver
First, you need to download the full driver using the information here: Open the intel website for the computer, Reach for the manufacturer> support and then enter the product or model number or name and then select Your OS or Its version > view drivers.
Find out your version or new update of the Intel GPU drivers and download them to the computer.
Reach for the Open device manager and then expand display adapters to see the version or other details.
Now, you need to uninstall the Intel GPU drivers and reinstall the new Intel GPU drivers from the download section where your original files belong.
Read More: Starbound upgrade module And How to Get it
Conclusion
So, please follow the above instructions and you will get rid of the igfxem module has stopped working and never see anything like that in the future. Please share it on the social profiles, so you will help us to reach more people thanks..